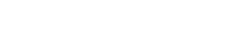Утиліта для веб-камер Nikon — це потужний інструмент, який дозволяє перетворити вашу сумісну камеру Nikon на високоякісну веб-камеру. Це відкриває цілий світ можливостей для потокового передавання, відеоконференцій, онлайн-презентацій тощо. Використовуючи чудову якість зображення та розширені функції вашої камери Nikon, ви можете значно покращити якість відеоспілкування.
Початок роботи з утилітою веб-камери Nikon
Перш ніж приступити до процесу налаштування, важливо переконатися, що ваша камера Nikon сумісна з утилітою веб-камери Nikon. Перегляньте список підтримуваних камер на офіційному веб-сайті Nikon. Коли ви підтвердите сумісність, ви можете продовжити завантаження та встановлення.
Завантаження та встановлення програмного забезпечення
Перший крок — завантажити програму Nikon Webcam Utility з офіційного веб-сайту Nikon. Перейдіть до розділу підтримки на локальному сайті Nikon і знайдіть утиліту. Переконайтеся, що ви завантажили правильну версію для вашої операційної системи (Windows або macOS).
Після завершення завантаження виконайте такі дії, щоб інсталювати програмне забезпечення:
- Знайдіть завантажений файл і двічі клацніть його, щоб почати процес встановлення.
- Дотримуйтеся вказівок на екрані, щоб завершити встановлення. Можливо, вам знадобиться прийняти ліцензійну угоду та вибрати місце встановлення.
- Після завершення встановлення перезавантажте комп’ютер, якщо буде запропоновано.
Підключення камери Nikon
Після встановлення утиліти веб-камери Nikon наступним кроком є підключення камери Nikon до комп’ютера. Цей процес передбачає використання USB-кабелю та налаштування параметрів камери.
Використання кабелю USB
Підключіть камеру Nikon до комп’ютера за допомогою кабелю USB. Для забезпечення оптимальної продуктивності рекомендується використовувати USB-кабель, який постачається разом із камерою. Уникайте використання USB-концентраторів або подовжувачів, оскільки вони можуть спричинити проблеми з підключенням.
Налаштування параметрів камери
Після підключення камери вам може знадобитися налаштувати деякі параметри камери Nikon, щоб увімкнути функцію веб-камери. Конкретні параметри можуть відрізнятися залежно від моделі вашої камери, але загальні кроки такі:
- Увімкніть камеру Nikon.
- Перейдіть до меню камери.
- Знайдіть налаштування, пов’язані з USB-з’єднанням або підключенням до ПК.
- Виберіть параметр, який дозволяє використовувати камеру як веб-камеру або для потокової трансляції. Це може бути позначено як «Веб-камера», «Live View» або щось подібне.
Зверніться до посібника користувача камери, щоб отримати детальні інструкції щодо налаштування цих параметрів.
Використання камери Nikon як веб-камери
Установивши утиліту веб-камери Nikon і підключивши камеру, тепер ви можете використовувати камеру як веб-камеру в різних програмах.
Вибір камери Nikon у програмах для відеоконференцій і потокового передавання
Відкрийте бажану програму для відеоконференцій або потокового передавання (наприклад, Zoom, Microsoft Teams, OBS Studio). У налаштуваннях програми знайдіть параметр відеовходу або вибору камери. У списку доступних камер виберіть «Утиліта для веб-камер Nikon».
Тепер програма має відображати відео з камери Nikon. Ви можете налаштувати параметри камери (наприклад, експозицію, баланс білого та фокус) через меню камери або за допомогою стороннього програмного забезпечення.
Налаштування параметрів камери для оптимальної якості відео
Щоб досягти найкращої якості відео, експериментуйте з різними налаштуваннями камери. Зверніть увагу на наступне:
- Діафрагма: налаштуйте діафрагму для керування глибиною різкості. Ширша діафрагма (нижче діафрагмове число) створить меншу глибину різкості, розмиваючи фон.
- ISO: тримайте ISO якомога нижчим, щоб мінімізувати шум. Збільшуйте ISO лише за необхідності в умовах слабкого освітлення.
- Баланс білого: установіть баланс білого відповідно до умов освітлення. Це забезпечить точне відтворення кольорів.
- Фокус: Використовуйте автофокусування або ручне фокусування, щоб забезпечити чітке фокусування.
Усунення поширених проблем
Хоча утиліта Nikon Webcam Utility загалом надійна, у вас можуть виникнути деякі проблеми під час налаштування чи використання. Ось деякі поширені проблеми та їх вирішення:
Камера не виявлена
Якщо утиліта веб-камери Nikon або програма для відеоконференцій не розпізнає камеру, спробуйте виконати такі дії:
- Переконайтеся, що кабель USB надійно під’єднано до камери та комп’ютера.
- Спробуйте використати інший порт USB на комп’ютері.
- Перезапустіть камеру та комп’ютер.
- Переконайтеся, що для камери встановлено правильний режим USB (веб-камера або Live View).
- Перевстановіть утиліту веб-камери Nikon.
Погана якість відео
Якщо якість відео низька, спробуйте наступне:
- Подбайте про достатнє освітлення.
- Налаштуйте параметри камери (діафрагму, ISO, баланс білого) для оптимальної якості відео.
- Перевірте швидкість підключення до Інтернету. Повільне підключення до Інтернету може спричинити проблеми з якістю відео.
- Закрийте всі непотрібні програми, які можуть споживати пропускну спроможність.
Проблеми зі звуком
Програма Nikon Webcam Utility в основному обробляє відео. Аудіо зазвичай надходить із мікрофона комп’ютера або зовнішнього мікрофона. Переконайтеся, що мікрофон правильно налаштовано у програмі для відеоконференцій або потокового передавання.
Часті запитання (FAQ)
Чи сумісна моя камера Nikon із утилітою веб-камери Nikon?
Перегляньте список сумісних камер на офіційному веб-сайті Nikon. Список регулярно оновлюється в міру появи нових камер.
Чи потрібне мені спеціальне обладнання для використання утиліти веб-камери Nikon?
Вам знадобиться сумісна камера Nikon, USB-кабель (бажано той, що входить до комплекту фотокамери) і комп’ютер під керуванням Windows або macOS.
Чи можна використовувати програму Nikon Webcam Utility з будь-якою програмою для відеоконференцій?
Програма Nikon Webcam Utility має працювати з більшістю програм для відеоконференцій і потокового передавання, які підтримують введення з веб-камери, наприклад Zoom, Microsoft Teams, OBS Studio та Skype.
Як видалити програму Nikon Webcam Utility?
Щоб видалити утиліту веб-камери Nikon, перейдіть до панелі керування (Windows) або папки «Програми» (macOS) і знайдіть утиліту. Дотримуйтеся вказівок на екрані, щоб видалити програмне забезпечення.
Чому мій відеоканал затримується або відстає?
Затримки або відставання відео можуть бути спричинені кількома факторами, зокрема повільним інтернет-з’єднанням, недостатніми ресурсами комп’ютера або застарілими драйверами. Спробуйте закрити непотрібні програми, оновити драйвери та забезпечити стабільне підключення до Інтернету.