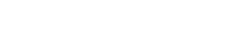Фотографи часто витрачають багато часу на те, щоб вручну переносити файли зі своїх камер на комп’ютер. Це повторюване завдання може бути трудомістким і виснажливим, заважаючи творчому процесу. Навчившись автоматизувати передачу файлів із камери на комп’ютер, ви зможете значно спростити робочий процес, звільнивши вас від зосередження на створенні приголомшливих фотографій та їх ефективному редагуванні. Ця стаття проведе вас через кілька методів автоматизації цього процесу, гарантуючи безпечне резервне копіювання ваших цінних зображень і легкий доступ.
⚙️ Розуміння переваг автоматизації
Автоматизація передачі файлів пропонує кілька ключових переваг. Це економить час, зменшує ризик втрати даних і спрощує загальний робочий процес. Розглянемо ці переваги:
- Економія часу: виключіть процес перетягування вручну, дозволяючи приділяти більше часу фотозйомці та редагуванню.
- Безпека даних: автоматичне резервне копіювання гарантує, що ваші зображення безпечно зберігаються на вашому комп’ютері, захищаючи їх від випадкового видалення або пошкодження картки.
- Ефективність робочого процесу: спрощений процес означає менше часу на керування файлами та більше часу на творчість.
- Узгодженість: автоматичні передачі забезпечують регулярне резервне копіювання всіх ваших зображень, запобігаючи забутим передачам.
Впровадивши автоматизацію, ви можете створити ефективнішу та надійнішу систему керування своїми фотоактивами.
🔌 Методи автоматизації передачі файлів
Існує кілька методів автоматизації передачі файлів, кожен із яких має свої переваги та недоліки. Ці методи включають використання спеціального програмного забезпечення, функцій операційної системи та хмарних рішень. Вибір правильного методу залежить від ваших конкретних потреб і технічного досвіду.
1. Використання спеціального програмного забезпечення
Спеціалізоване програмне забезпечення пропонує найповніші та настроювані параметри автоматизації. Ці програми спеціально розроблені для обробки файлів і часто містять такі функції, як автоматична організація папок, керування метаданими та інтеграція редагування зображень.
- Adobe Bridge: частина Adobe Creative Suite, Bridge пропонує потужні можливості керування файлами, включаючи автоматичний імпорт і організацію.
- Photo Mechanic: швидкий і ефективний браузер зображень і прискорювач робочого процесу, Photo Mechanic відмінно справляється з прийомом і впорядкуванням фотографій.
- DigiKam: безкоштовна програма для керування фотографіями з відкритим кодом із потужними функціями імпорту та організації.
- Capture One: Хоча Capture One є головним редактором RAW, він також надає чудові параметри модема та імпорту, включаючи автоматичну передачу файлів.
Ці програми зазвичай дозволяють налаштовувати власні правила для іменування файлів, структури папок і місць призначення резервних копій, забезпечуючи послідовний і організований робочий процес. Вони часто підтримують широкий спектр моделей камер і форматів файлів.
2. Використання функцій операційної системи
І Windows, і macOS пропонують вбудовані функції, які можна використовувати для автоматизації передачі файлів, хоча вони можуть бути менш багатими на функції, ніж спеціальне програмне забезпечення. Ці функції часто простіше налаштувати та використовувати, що робить їх хорошим варіантом для користувачів, яким потрібна базова автоматизація.
Windows: автозапуск і планувальник завдань
Windows AutoPlay можна налаштувати на автоматичне відкриття певної програми, коли підключено камеру або карту пам’яті. Потім цю програму можна налаштувати для передачі файлів. Планувальник завдань можна використовувати для планування регулярного резервного копіювання ваших папок із фотографіями.
- Налаштування автозапуску: перейдіть до «Параметри» > «Пристрої» > «Автозапуск» і виберіть програму, яка відкриватиметься під час виявлення карти пам’яті.
- Налаштувати програму передачі файлів: налаштуйте вибрану програму для автоматичного перенесення файлів із карти пам’яті на комп’ютер.
- Використовуйте планувальник завдань (необов’язково): заплануйте регулярне резервне копіювання ваших папок із фотографіями на зовнішній диск або хмарне сховище.
macOS: захоплення зображень і автоматика
Програму Image Capture macOS можна використовувати для автоматичного завантаження зображень із підключеної камери чи карти пам’яті. Automator можна використовувати для створення власних робочих процесів для організації та резервного копіювання ваших фотографій.
- Використовуйте захоплення зображень: підключіть камеру або картку пам’яті, і програма захоплення зображень відкриється автоматично. Налаштуйте його для завантаження зображень у певну папку.
- Створити робочий процес Automator (необов’язково): використовуйте Automator, щоб створити робочий процес, який автоматично впорядковує та створює резервні копії ваших фотографій після їх завантаження.
3. Використання хмарних рішень
Хмарні рішення пропонують зручність автоматичного резервного копіювання та доступність з будь-якого місця. Ці служби зазвичай пропонують настільні програми, які автоматично синхронізують файли з камери чи карти пам’яті в хмару.
- Dropbox: Dropbox дозволяє автоматично синхронізувати файли з визначеної папки на вашому комп’ютері в хмару. Ви можете налаштувати програму передачі файлів для збереження зображень у цій папці.
- Диск Google: Подібно до Dropbox, Диск Google пропонує автоматичну синхронізацію файлів із хмарою.
- Фотографії iCloud. Якщо ви використовуєте iPhone або iPad для фотографування, програма iCloud Photos може автоматично синхронізувати ваші фотографії з вашим Mac.
- Amazon Photos: Amazon Photos пропонує необмежену кількість фотографій для членів Prime і включає можливості автоматичної синхронізації.
Хмарні рішення забезпечують додатковий рівень безпеки для ваших зображень, захищаючи їх від апаратних збоїв та інших потенційних катастроф. Однак вони вимагають надійного підключення до Інтернету та можуть стягувати плату за підписку.
✅ Покроковий посібник із автоматизації передачі файлів за допомогою Adobe Bridge
Adobe Bridge — це потужний інструмент для керування та впорядкування фотографій. Ось покрокова інструкція щодо автоматизації передачі файлів за допомогою Adobe Bridge:
- Установіть Adobe Bridge: переконайтеся, що Adobe Bridge інстальовано як частину Adobe Creative Suite.
- Підключіть камеру або пристрій для читання карток: підключіть камеру або вставте картку пам’яті в пристрій для читання карток.
- Відкрийте Adobe Bridge: запустіть Adobe Bridge на комп’ютері.
- Доступ до завантажувача фотографій: виберіть «Файл» > «Отримати фотографії з камери».
- Налаштувати параметри завантаження:
- Джерело: виберіть камеру або карту пам’яті зі спадного меню Джерело.
- Призначення: виберіть папку на комп’ютері, у яку ви хочете зберегти фотографії.
- Перейменувати файли: установіть угоду про іменування файлів, використовуючи доступні параметри (наприклад, дата, порядковий номер, назва камери).
- Додаткові параметри: налаштуйте додаткові параметри, як-от вбудовування метаданих, перетворення файлів і створення вкладених папок.
- Зберегти налаштування (необов’язково): збережіть налаштування як попередні налаштування для подальшого використання.
- Клацніть «Отримати медіафайли: почати процес передачі файлу».
- Увімкнути автоматичне завантаження: у налаштуваннях Photo Downloader поставте прапорець «Автоматично завантажувати, коли виявлено картку». Це автоматично запускатиме процес завантаження кожного разу, коли буде вставлено картку пам’яті.
Виконуючи ці кроки, ви можете автоматизувати процес передачі файлів за допомогою Adobe Bridge, заощадивши час і зусилля.
💡 Поради щодо ефективного керування файлами
Автоматизація передачі файлів є лише частиною ефективного робочого процесу фотографії. Правильне керування файлами також має вирішальне значення для того, щоб ваші зображення були впорядкованими та доступними. Ось кілька порад:
- Розробіть узгоджену угоду про іменування: використовуйте узгоджену угоду про іменування своїх файлів, щоб полегшити їх пошук і ідентифікацію. Додайте таку інформацію, як дата, місце та тема фотографій.
- Створіть логічну структуру папок: упорядкуйте свої фотографії в папки на основі дати, проекту чи події. Це полегшить перегляд і пошук певних зображень.
- Використовуйте метадані: додайте метадані до своїх фотографій, зокрема ключові слова, описи та інформацію про авторські права. Це зробить їх доступними для пошуку та захистить вашу інтелектуальну власність.
- Регулярно створюйте резервні копії своїх файлів. Регулярно створюйте резервні копії своїх фотографій у кількох місцях, включаючи зовнішній жорсткий диск і хмарну службу. Це захистить їх від втрати даних.
- Вилучіть свої зображення: видаліть непотрібні або дублікати зображень, щоб заощадити місце для зберігання та зберегти свою бібліотеку фотографій упорядкованою.
Використовуючи ці поради, ви можете створити добре організований та ефективний робочий процес фотографії.
🛡️ Усунення поширених проблем
Хоча автоматизація передачі файлів може бути легким процесом, ви можете зіткнутися з деякими типовими проблемами. Ось кілька порад щодо усунення несправностей.
- Камера не розпізнана: переконайтеся, що камеру належним чином підключено до комп’ютера та встановлено необхідні драйвери.
- Низька швидкість передачі: перевірте USB-кабель і порт на наявність пошкоджень або проблем із сумісністю. Використовуйте порт USB 3.0 для більшої швидкості передачі.
- Помилки передавання файлів: переконайтеся, що ваша карта пам’яті не пошкоджена та що на комп’ютері достатньо вільного місця.
- Конфлікти програмного забезпечення: закрийте всі інші програми, які можуть заважати процесу передачі файлів.
- Неправильні налаштування: ще раз перевірте налаштування передачі файлів, щоб переконатися, що вони налаштовані правильно.
Якщо проблеми не зникають, зверніться до документації камери, програмного забезпечення або операційної системи.
Розділ FAQ
- Який найкращий спосіб автоматизувати передачу файлів із камери на комп’ютер?
- Найкращий спосіб залежить від ваших потреб. Спеціальне програмне забезпечення, як-от Adobe Bridge або Photo Mechanic, пропонує найбільше можливостей. Функції операційної системи простіші, а хмарні рішення забезпечують автоматичне резервне копіювання.
- Чи можу я автоматизувати передачу файлів без використання програмного забезпечення?
- Так, ви можете використовувати вбудовані функції вашої операційної системи, такі як Windows AutoPlay або macOS Image Capture, для автоматизації базової передачі файлів.
- Як налаштувати автоматичне резервне копіювання моїх фотографій?
- Для автоматичного резервного копіювання фотографій можна використовувати такі хмарні служби, як Dropbox або Google Drive. Крім того, ви можете використовувати Планувальник завдань (Windows) або Automator (macOS), щоб запланувати регулярне резервне копіювання на зовнішній диск.
- Що робити, якщо комп’ютер не розпізнає камеру?
- Переконайтеся, що камеру правильно під’єднано, необхідні драйвери встановлено, і спробуйте інший USB-порт або кабель.
- Чи безпечно використовувати хмарні рішення для зберігання моїх фотографій?
- Так, хмарні рішення загалом безпечні, але важливо вибрати надійного постачальника з надійними заходами безпеки. Також розгляньте можливість увімкнути двофакторну автентифікацію для додаткової безпеки.
- Як часто потрібно створювати резервні копії фотографій?
- В ідеалі ви повинні робити резервні копії своїх фотографій якомога частіше, особливо після важливих зйомок або подій. Подумайте про налаштування автоматичного резервного копіювання, щоб ваші фотографії завжди були захищені.
- Що таке метадані і чому вони важливі?
- Метадані — це інформація, вбудована у файли фотографій, наприклад ключові слова, описи та інформація про авторські права. Це важливо, оскільки допомагає впорядковувати, шукати та захищати свої фотографії.
- Як я можу покращити швидкість передачі моїх фотографій?
- Використовуйте порт і кабель USB 3.0, переконайтеся, що ваша карта пам’яті не заповнена чи не пошкоджена, і закрийте всі інші програми, які можуть використовувати системні ресурси.
- Який найкращий формат файлу для зберігання моїх фотографій?
- Формат RAW зазвичай вважається найкращим для редагування, оскільки він зберігає найбільше інформації від датчика камери. Однак JPEG є більш сумісним форматом і підходить для спільного використання та друку.
- Чи можу я автоматизувати передачу файлів зі смартфона на комп’ютер?
- Так, ви можете використовувати хмарні служби, такі як Google Photos або iCloud Photos, щоб автоматично синхронізувати фотографії зі смартфона на комп’ютер. Крім того, ви можете використовувати спеціальне програмне забезпечення або функції операційної системи для передачі файлів вручну.