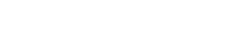Зіткнутися з ситуацією, коли ваша камера не виявляє USB-пристрої, може викликати неймовірне розчарування, особливо коли вам потрібно передати фотографії чи відео. Кілька факторів можуть сприяти цій проблемі, починаючи від простих проблем із підключенням до більш складних збоїв драйвера чи апаратного забезпечення. Цей вичерпний посібник проведе вас через різні кроки з усунення несправностей, щоб допомогти вам діагностувати та вирішити проблему, гарантуючи, що ваша камера та комп’ютер зможуть знову ефективно спілкуватися. Виявлення першопричини – це перший крок до успішного вирішення.
⚙️ Попередні перевірки та базове усунення несправностей
Перш ніж заглиблюватися в більш технічні рішення, важливо виключити типові проблеми, які легко виправити. Ці попередні перевірки часто можуть вирішити проблему, не вимагаючи розширеного усунення несправностей.
- Перевірте USB-кабель: переконайтеся, що USB-кабель надійно під’єднано до камери та комп’ютера. Спробуйте використати інший USB-кабель, щоб виключити несправний кабель як джерело проблеми. Пошкоджений або зношений кабель часто може перервати зв’язок.
- Перевірте порти USB: перевірте різні порти USB на вашому комп’ютері. Деякі порти USB можуть мати проблеми з підключенням або обмеження живлення. Спробуйте порти USB 2.0 і USB 3.0, якщо вони є.
- Перезавантажте свої пристрої: перезапустіть камеру та комп’ютер. Цей простий крок часто може вирішити тимчасові збої програмного забезпечення, які можуть заважати з’єднанню.
- Переконайтеся, що камера перебуває в правильному режимі. Переконайтеся, що на камері встановлено правильний режим USB (наприклад, MTP, PTP або накопичувач). Цей параметр зазвичай можна знайти в меню камери.
Ці основні дії є швидкими та простими, і вони часто вирішують проблему без додаткового втручання. Якщо проблема не зникає, перейдіть до наступного розділу для більш розширеного усунення несправностей.
💻 Вирішення проблем із драйверами
Застарілі, пошкоджені або несумісні драйвери є поширеною причиною проблем виявлення USB-пристроїв. Оновлення або перевстановлення драйверів камери часто може вирішити ці проблеми.
⬇️ Оновлення драйверів камери
- Відкрийте диспетчер пристроїв: у Windows знайдіть «Диспетчер пристроїв» у меню «Пуск» і відкрийте його. У macOS цей процес відрізняється, оскільки macOS зазвичай обробляє драйвери автоматично; проте рекомендується перевірити наявність оновлень системи.
- Знайдіть свою камеру: у диспетчері пристроїв знайдіть камеру в розділі «Камери», «Пристрої обробки зображень» або «Інші пристрої». Якщо камера не розпізнається, вона може відображатися як «Невідомий пристрій».
- Оновіть програмне забезпечення драйвера: клацніть правою кнопкою миші камеру та виберіть «Оновити драйвер». Виберіть опцію «Автоматичний пошук драйверів». Windows спробує знайти та інсталювати останні драйвери.
- Встановлення драйвера вручну: якщо автоматичне оновлення драйвера не вдається, відвідайте веб-сайт виробника камери та завантажте найновіші драйвери для конкретної моделі камери. Після завантаження поверніться до диспетчера пристроїв, клацніть камеру правою кнопкою миші, виберіть «Оновити драйвер» і виберіть «Переглянути драйвери на моєму комп’ютері». Перейдіть до завантаженого файлу драйвера та дотримуйтеся вказівок на екрані.
❌ Перевстановлення драйверів камери
Якщо оновлення драйверів не спрацьовує, інколи їх повторне встановлення може вирішити постійні проблеми. Цей процес передбачає видалення існуючих драйверів і повторне їх встановлення.
- Видалення драйвера: у диспетчері пристроїв клацніть правою кнопкою миші камеру та виберіть «Видалити пристрій». Обов’язково встановіть прапорець «Видалити програмний драйвер для цього пристрою», якщо він є.
- Перезавантажте комп’ютер: перезавантажте комп’ютер після видалення драйвера. Це дозволяє системі видалити всі файли драйверів, що залишилися.
- Перевстановіть драйвер: після перезавантаження Windows зазвичай намагається автоматично перевстановити драйвер. Якщо цього не сталося, ви можете вручну встановити драйвер, виконавши кроки, описані в розділі «Встановлення драйвера вручну» вище.
Правильне керування драйверами вашої камери має вирішальне значення для забезпечення безперебійного підключення та функціональності. Постійно оновлюйте драйвери, щоб уникнути проблем із сумісністю та забезпечити оптимальну продуктивність.
🛡️ Перевірка апаратних конфліктів
Конфлікти апаратного забезпечення іноді можуть перешкодити комп’ютеру розпізнати камеру. Диспетчер пристроїв може допомогти виявити та вирішити ці конфлікти.
- Відкрийте диспетчер пристроїв: відкрийте диспетчер пристроїв, як описано в попередньому розділі.
- Шукайте жовті знаки оклику: перевірте наявність пристроїв із жовтим знаком оклику (!). Це вказує на потенційний конфлікт обладнання.
- Усунення конфліктів: клацніть правою кнопкою миші на пристрої зі знаком оклику та виберіть «Властивості». Щоб дізнатися більше про конфлікт, перегляньте розділ «Стан пристрою». Виконайте будь-які кроки з усунення несправностей, надані Windows.
Вирішення конфліктів апаратного забезпечення може бути складним, але диспетчер пристроїв надає цінну інформацію, яка допоможе вам діагностувати та вирішити проблему. У деяких випадках може знадобитися вимкнути або переналаштувати конфліктні пристрої.
🔑 Перевірка драйверів USB-контролера
Драйвери USB-контролера керують зв’язком між комп’ютером і USB-пристроями. Проблеми з цими драйверами можуть перешкодити виявленню камери.
- Відкрийте диспетчер пристроїв: відкрийте диспетчер пристроїв, як описано в попередніх розділах.
- Розгорніть «Контролери універсальної послідовної шини»: знайдіть і розгорніть розділ «Контролери універсальної послідовної шини».
- Оновіть драйвери USB-контролера: клацніть правою кнопкою миші кожен USB-контролер і виберіть «Оновити драйвер». Виберіть опцію «Автоматичний пошук драйверів».
- Перевстановіть драйвери USB-контролера: якщо оновлення драйверів не працює, спробуйте видалити та повторно інсталювати їх. Клацніть правою кнопкою миші кожен USB-контролер, виберіть «Видалити пристрій» і перезавантажте комп’ютер. Windows спробує автоматично перевстановити драйвери.
Оновлення драйверів USB-контролера є важливим для забезпечення належної роботи пристрою USB. Регулярно перевіряйте наявність оновлень, щоб уникнути проблем із сумісністю та підтримувати оптимальну продуктивність.
💻 Перевірка налаштувань керування живленням
Параметри керування живленням іноді можуть перешкоджати виявленню USB-пристроїв. Налаштування цих параметрів може допомогти вирішити проблему.
- Відкрийте диспетчер пристроїв: відкрийте диспетчер пристроїв, як описано раніше.
- Розгорніть «Контролери універсальної послідовної шини»: знайдіть і розгорніть розділ «Контролери універсальної послідовної шини».
- Вимкніть вибіркове призупинення USB: клацніть правою кнопкою миші кожен кореневий концентратор USB і виберіть «Властивості». Перейдіть на вкладку «Керування живленням» і зніміть прапорець «Дозволити комп’ютеру вимикати цей пристрій для економії енергії».
Вимкнувши вибіркове призупинення USB, ви гарантуєте, що ваш комп’ютер не вимикає живлення USB-портів, що може перешкоджати виявленню пристроїв. Це просте налаштування часто може вирішити проблеми з підключенням.
⚙️ Тестування на іншому комп’ютері
Щоб визначити, у вашій камері чи комп’ютері проблема, спробуйте підключити камеру до іншого комп’ютера. Це може допомогти виділити джерело проблеми.
- Підключіться до іншого комп’ютера: підключіть камеру до іншого комп’ютера за допомогою того самого кабелю USB.
- Перевірити виявлення: перевірте, чи виявлено камеру іншим комп’ютером.
- Інтерпретація результатів: якщо камеру виявлено на іншому комп’ютері, проблема, ймовірно, у вашому початковому комп’ютері. Якщо камеру все ще не виявлено, проблема може бути в самій камері.
Цей тест надає цінну інформацію для діагностики проблеми та визначення наступних кроків для її усунення.
❗ Звернення до виробника або професіонала
Якщо ви виконали всі кроки з усунення несправностей, але ваша камера все одно не виявляє USB-пристрої, можливо, настав час звернутися до виробника камери або до професійної служби ремонту. Можливо, в основі лежить апаратна проблема, яка вимагає уваги експерта.
- Зв’яжіться з виробником: зверніться по допомогу до служби підтримки клієнтів виробника камери. Вони можуть мати конкретні кроки з усунення несправностей або можуть запропонувати варіанти ремонту.
- Зверніться за професійною допомогою: подумайте про те, щоб віднести камеру в професійний сервісний центр для діагностики та ремонту.
У деяких випадках ви не можете вирішити проблему, і для вирішення проблеми потрібна професійна допомога.