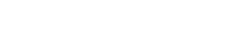Пряма трансляція за допомогою екшн-камери безпосередньо на YouTube відкриває захоплюючі можливості для обміну своїми пригодами в реальному часі. Використання RTMP (протокол обміну повідомленнями в реальному часі) дозволяє обійти обмеження мобільного додатка YouTube і транслювати безпосередньо з вашої екшн-камери, пропонуючи кращий контроль і потенційно вищу якість потоків. Цей посібник проведе вас через кроки, необхідні для успішної трансляції через RTMP на YouTube за допомогою камери дії.
➡ Розуміння RTMP та його переваг
RTMP — це протокол, розроблений для високопродуктивної передачі аудіо, відео та даних через Інтернет. Це широко підтримуваний стандарт, що робить його ідеальним для прямих трансляцій. Використання RTMP дає кілька переваг під час трансляції за допомогою екшн-камери.
- Пряме з’єднання: RTMP забезпечує пряме з’єднання між камерою та YouTube, минаючи посередників.
- Покращений контроль: отримайте більше контролю над налаштуваннями потоку, такими як бітрейт, роздільна здатність і частота кадрів.
- Потоки вищої якості: часто вмикає потоки з вищим бітрейтом порівняно з потоковим передаванням із мобільних додатків.
- Гнучкість: сумісний із різними програмними та апаратними засобами для кодування.
Зрештою, RTMP забезпечує більш професійний і настроюваний потоковий досвід.
📋 Передумови для потокової передачі RTMP
Перш ніж почати, переконайтеся, що у вас є:
- Екшн-камера: здатна виводити чистий сигнал HDMI або напряму підтримувати RTMP. Перевірте характеристики камери.
- Комп’ютер (додатково): потрібен, якщо вашій камері потрібен зовнішній кодер.
- Програмне забезпечення для кодування (необов’язково): наприклад OBS Studio, Streamlabs OBS або Wirecast.
- Стабільне підключення до Інтернету: вирішальне значення для плавного, безперервного потоку. Переважно дротове підключення.
- Обліковий запис YouTube: підтверджено та ввімкнено для прямої трансляції.
Підготовка цих елементів спростить процес налаштування.
✎ Налаштування YouTube для потокової передачі RTMP
По-перше, вам потрібно налаштувати обліковий запис YouTube для прийому потоків RTMP. Виконайте такі дії:
- Увімкнути пряму трансляцію: перейдіть у YouTube Studio та ввімкніть пряму трансляцію для свого облікового запису. Для цього може знадобитися перевірка.
- Створити пряму трансляцію: у YouTube Studio натисніть «Почати трансляцію», щоб створити нову подію прямої трансляції.
- Виберіть «Програмне забезпечення для потокового передавання»: виберіть параметр «Програмне забезпечення для потокового передавання», а не «Веб-камера».
- Отримайте ключ потоку та URL-адресу: YouTube надасть вам ключ потоку та URL-адресу потоку (також називається URL-адресою сервера). Вони необхідні для налаштування вашого кодера. Зберігайте ключ потоку в таємниці.
Уважно запишіть їх, оскільки вони вам знадобляться для наступного кроку.
💻 Налаштування екшн-камери або кодера
Процес налаштування залежить від того, чи підтримує ваша екшн-камера RTMP безпосередньо чи потрібен зовнішній кодер.
Пряма підтримка RTMP
Якщо ваша екшн-камера безпосередньо підтримує RTMP:
- Доступ до налаштувань камери: перейдіть до меню налаштувань камери, зазвичай через РК-екран або додаткову програму.
- Знайдіть параметри RTMP: знайдіть такі параметри, як «Пряма трансляція», «RTMP» або «Користувацький RTMP».
- Введіть URL-адресу потоку та ключ: введіть URL-адресу потоку та ключ потоку, отримані від YouTube.
- Налаштуйте налаштування відео: налаштуйте роздільну здатність, частоту кадрів і бітрейт відповідно до швидкості підключення до Інтернету та рекомендацій YouTube. Якщо ви не впевнені, почніть із нижчих налаштувань.
Використання зовнішнього кодувальника (наприклад, OBS Studio)
Якщо ваша екшн-камера виводить через HDMI і ви використовуєте зовнішній кодер:
- Підключіть камеру до комп’ютера: скористайтеся кабелем HDMI, щоб під’єднати екшн-камеру до карти захоплення на комп’ютері.
- Налаштувати OBS Studio:
- Додайте джерело «Пристрій захоплення відео» та виберіть плату захоплення.
- Перейдіть у «Налаштування» -> «Потік».
- Виберіть послугу “YouTube – RTMP”.
- Введіть ключ потоку.
- Перейдіть у «Параметри» -> «Вихід» і налаштуйте бітрейт відео та аудіо, роздільну здатність і частоту кадрів.
Експериментуйте з різними налаштуваннями, щоб знайти оптимальний баланс між якістю та продуктивністю.
🔍 Оптимізація налаштувань потоку
Вибір правильних налаштувань потоку має вирішальне значення для плавного перегляду. Ось деякі вказівки:
- Роздільна здатність: 1080p (1920×1080) або 720p (1280×720) є звичайним вибором. Нижча роздільна здатність вимагає меншої пропускної здатності.
- Частота кадрів: 30 кадрів/с або 60 кадрів/с є стандартними. 30 кадрів в секунду часто достатньо для більшості записів екшн-камери.
- Бітрейт: залежить від роздільної здатності та частоти кадрів. YouTube рекомендує конкретні бітрейти на основі цих налаштувань. Додаткову інформацію дивіться в довідковій документації YouTube.
- Швидкість потоку аудіо: 128 кбіт/с зазвичай є достатнім для аудіо.
- Кодек: H.264 є найбільш широко підтримуваним відеокодеком для YouTube. AAC є кращим аудіокодеком.
Слідкуйте за продуктивністю потоку та змінюйте налаштування за потреби.
🚀 Запуск і моніторинг вашого потоку
Коли все налаштовано, ви готові до запуску!
- Розпочніть трансляцію на камері чи кодері: ініціюйте трансляцію з екшн-камери чи програмного забезпечення для кодування.
- Монітор у YouTube Studio: перейдіть у YouTube Studio, щоб переглянути свій потік і переконатися, що все працює правильно.
- Почати трансляцію: натисніть кнопку «Почати трансляцію» в YouTube Studio, щоб зробити свою трансляцію загальнодоступною.
- Відстежуйте стан потоку: слідкуйте за індикаторами стану потоку в YouTube Studio. Швидко вирішуйте будь-які проблеми.
Вітаємо! Тепер ви ведете пряму трансляцію на YouTube за допомогою екшн-камери!
📌 Усунення поширених проблем
Навіть при ретельному налаштуванні ви можете зіткнутися з деякими проблемами. Ось деякі поширені проблеми та способи їх вирішення.
- Проблеми з ключем потоку: ще раз перевірте, чи ви ввели правильний ключ потоку. Одна помилка може перешкодити роботі потоку.
- Проблеми з підключенням: переконайтеся, що у вас стабільне підключення до Інтернету. Перевірте свою швидкість завантаження. Спробуйте перезавантажити маршрутизатор.
- Помилки кодування: перевірте, чи ваші налаштування кодування сумісні з вимогами YouTube. За потреби зменште роздільну здатність або бітрейт.
- Проблеми зі звуком: перевірте налаштування аудіовходу та переконайтеся, що мікрофон працює правильно.
- Буферизація: причиною буферизації може бути повільне підключення до Інтернету або недостатні налаштування кодування. Знизьте роздільну здатність і бітрейт.
Постійні проблеми можуть вимагати подальшого дослідження або звернення до служби підтримки YouTube.
💬 Часті запитання
Чи можу я транслювати безпосередньо з екшн-камери без комп’ютера?
Так, якщо ваша екшн-камера підтримує пряме потокове передавання RTMP. Вам потрібно буде ввести URL-адресу потоку YouTube і ключ у налаштуваннях камери.
Який бітрейт слід використовувати для мого потоку YouTube RTMP?
Ідеальний бітрейт залежить від роздільної здатності та частоти кадрів. Зверніться до рекомендованих YouTube параметрів кодування для завантаження, щоб отримати конкретні вказівки. Як правило, вищі роздільна здатність і частота кадрів вимагають вищих бітрейтів.
Чому мій потік затримується або буферизується?
Затримка та буферизація часто спричинені повільним інтернет-з’єднанням або параметрами кодування, які зависокі для вашого з’єднання. Спробуйте зменшити роздільну здатність, частоту кадрів або бітрейт. Також переконайтеся, що інші пристрої не використовують ваше підключення до Інтернету.
Яке програмне забезпечення для кодування найкраще для трансляції RTMP на YouTube?
OBS Studio — популярний і безкоштовний варіант. Streamlabs OBS і Wirecast також є чудовим вибором, пропонуючи більше функцій і параметрів налаштування, хоча для деяких функцій може знадобитися платна підписка.
Як знайти мій ключ потоку YouTube і URL-адресу?
Ключ і URL-адресу трансляції можна знайти в YouTube Studio під час створення нової події прямого ефіру. Виберіть параметр «Програмне забезпечення потокового передавання». Пам’ятайте про конфіденційність свого ключа потоку.